住民税管理ツールの使い方
1.目次
- ツールのダウンロード
- (初回)事業所登録・保存フォルダへの資料格納
- 社員マスタの作成
- 住民税情報の登録
- eL-Taxデータの取り込み
- 給与所得者異動届のCSVデータ作成
- 全銀協フォーマットのデータ作成
- eL-Tax納付データの作成
- 給与システム取り込み用CSVデータ作成
- 市区町村毎の一覧表作成
2.ダウンロード
当サイトのトップページより、ツールをダウンロードしてください。
Zip形式のファイルになりますのでダウンロード後に展開してください。
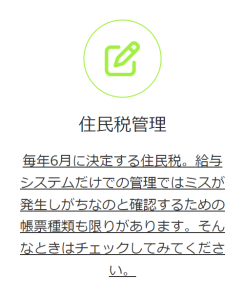
フォルダには3つのファイルが入っています。利用するのは「住民税管理.xlsm」の名前のエクセルです。
![]()
*インターネットからダウンロードしたマクロ付ファイルは起動後すぐに起動しないようにするためユーザーの許可が必要になります。また、業務用PCの場合、ポリシーでマクロを禁止しているケースもあります。不明な場合は、情報システム部など専門の部署に確認の上、実施ください。当サイトで提供しているツールはすべてインターネットへ情報を出す機能を有していないのでオフラインでもご利用いただけます。ソースの開示については、事前の調査およびNDA締結を持って判断いたします。
3.事業所登録・保存フォルダへの資料格納
マクロが有効にできましたら、まずは起動ボタンで起動してみましょう。
なお、アドイン化してしまうことでどんなエクセルを開いていても呼び出せるようになるので便利です。
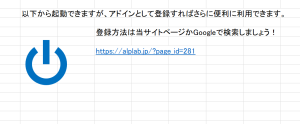
ライセンス認証画面が出てきます。
将来的にライセンス化したいな。。という願望だけで作った機能なので、現在この機能は利用していないです。
現在は試用利用で実施ください。
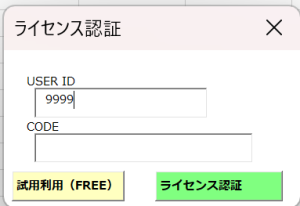
次にメニューの設定ボタンを押してください。
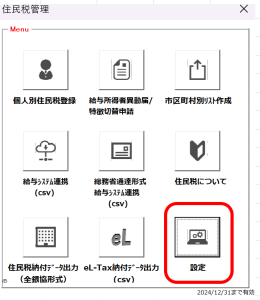
設定画面に情報を入れていきます。
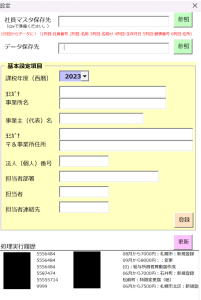
社員マスタの保存先
この情報を登録しておくことで、社員番号をキーとして情報の紐づけができるようになり、様々な連携機能がご利用になれます。形式が決まっていて、まず1行目からデータとなるように以下の項目を入れてください。各人データブランクが無いように作成ください。(NG例→Cさんの生年月日がブランク)
(社員番号,名前,名前カナ,生年月日(西暦で2023/4/1のように),郵便番号,住所)
複数人で利用する場合は共有のファイルサーバーなどを指定してください。
データの保存先
DBを格納する場所です。(定期的にバックアップするかOneDriveと連携しておくことを推奨)
複数人で利用する場合は共有のファイルサーバーなどを指定してください。
またこのフォルダ内にダウンロードした以下2種類の資料を移動させてください。
・CD.csv これは住民税市区町村コードのデータです。参照するため必要です。
・zyuminzeitodoke.xlsx 紙で提出する場合の異動届出書です。データがフォルダに無いと出力時エラーになります。
事業所情報
黄色の枠を埋めてください。課税年度は例えば2023年6月から徴収する住民税は2023で登録します。
この課税年度を切り替えることで過去年度の情報を表示させることができます。
また、毎年6月にはこの年度を更新してください。
最後に登録ボタンを押下することで完了です。
4.社員マスタの作成
社員マスタを作成しておくことで以下の機能がご利用できます。(無くても利用できますがあったほうが便利です。)
・単票入力時に読み込み機能が利用できる
・eL-Taxデータ取り込み機能
・決定通知未着者確認機能
社員マスタCSVファイルのファイル名などは特に指定はありません。
データは1行目からデータで作成し、データの順番は以下で作ります。(CSVカンマ区切りです)
(社員番号,名前,名前カナ,生年月日(西暦で2023/4/1のように),郵便番号,住所)
社員番号をキーとして参照します。データにブランクがあるとエラーになるのでしっかり登録してください。
5.住民税情報の登録
個人別住民税登録ボタンを押します。
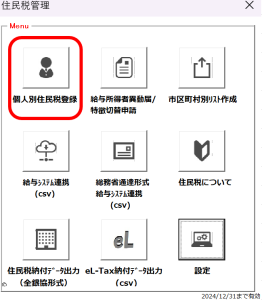
単票入力形式の入力フォームが表示されるため
赤枠箇所を埋めていきます。
社員番号を入れると社員マスタ読み込みボタンが出てくるのでその内容で反映させることができます。
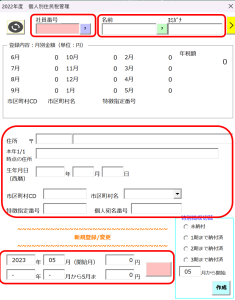
金額まで入力すると、新規登録の場合は「新規」、変更の場合は「変更」とボタンが変わるので押下することで登録が可能です。
6.eL-Taxデータの取り込み
電子データでの報告が義務となっている事業所では、決定したデータはeL-Taxから届きます。
出力できるデータについて、残念ながらこのページにeL-Taxの画面を載せる許可がないので、
メニューだけ紹介すると
ログイン後→Topメニュー>処分通知等に関する手続き>処分通知等の照会・ダウンロード>処分通知等一覧>到達状況-未達にチェック>ダウンロードボタン>保護番号入力(メールで届きます。保護番号がない市区町村もあり。)>最後に取り込みますか?の質問があるので「はい」を選択>ひとつメニューを戻ります。>処分通知等の取り込み・表示メニューを選択>取り込んだデータを一覧からチェックし(複数の市区町村選択も可能)>明細CSV出力を実行>出力先を選んで>文字コードをShift-JISにしてからCSV出力します。
このデータを利用して取り込みを行います。
次に住民税管理ツール側の設定です。
単票入力画面の黄色の→を押してください。

「eL-Taxの電子徴収額通知CSV取込」ボタンを押すと別のメニューが立ち上がります。
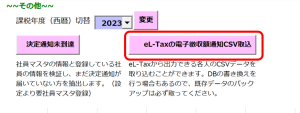
取り込みメニューが表示されます。
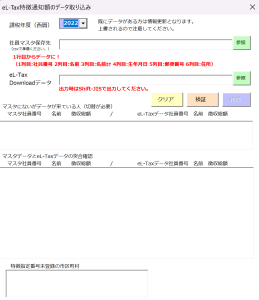
課税年度
取り込む課税年度です。更新していないと過去年度と比較されてしまうのでしっかり確認してください。
社員マスタ保存先
既に登録済みであれば自動で表示されます。
*最新の社員マスタにしておいてください。
eL-TaxDownloadデータ
上記でDownloadしたCSVファイルのことです。
ファイルを指定してください。
検証・作成
社員マスタ、既存の登録データと突合して更新の検証を行います。
検証ボタンを押して問題なければ作成ボタンが押せるようになります。
作成ボタンを押すことで自動的に情報を登録します。
なお、特徴指定番号未登録市区町村は初回登録時はすべて出てきます。
取り込みを行うことで作成されますのでそのままで問題ありません。
社員マスタにいないが住民税の決定通知が来てる人は、多くは退職者になります。普通徴収への切り替えを実施してください。
7.給与所得者異動届のCSVデータ作成
eL-Taxに異動データをCSVで取り込むためのデータ作成機能です。
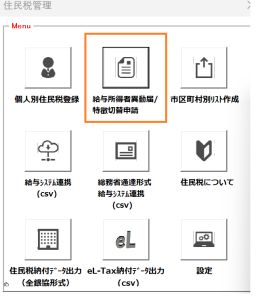
メニューの給与取得者異動届/特徴切替申請を押してください。
登録画面の右側が開いて表示されます。(黄色い矢印ボタンで開いたり閉じたりすることが可能です。)
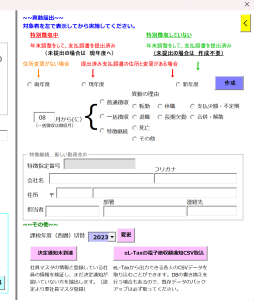
①両年度、②現年度、③新年度の区分を選択します。
申請時期と住所変更の有無で変わるためご注意ください。
次に変更月を選びます。
一括徴収と普通徴収で選択月が変わります。「から」と「に」に注意してください。
あとは作成ボタンを押すと異動日の入力を求められるので該当日を入力してください。
PDFでの異動届出書、CSVでの出力の2種類が出力できます。
現在の登録内容を更新するか、そのままにするかの確認があります。登録内容を更新すると現在登録されている内容が普通徴収後(一括徴収後)の金額に変更されます。そのままにすると届出書+CSVだけ作成されます。通常は更新でよいですがデータだけ先に出したいときなどにご活用ください。
*特徴継続の場合は継続先の情報が必要になります。
8.全銀協フォーマットデータの作成
全国銀行協会が公開するデータフォーマットのデータを出力ができます。納付する際に使うものです。
9.eL-TAX納付データの出力
銀行経由の納付方法ではなくeL-TAXで納付する際のフォーマットでデータ出力が可能です。
銀行納付していない場合はこちらからで納付が可能です。
10.給与システム取り込み用CSVの出力
給与システムへの登録用にCSVを出力します。
取り込み順などはシステム毎に違うため出力されたデータを変更等実施ください。
11.市区町村毎の一覧表の作成
従来からエクセルで管理している企業様では一般的ですが
エクセルに市区町村毎各月の人員、合計金額を表示させることができます。
合計金額の確認などを実施するときにご活用ください。
