ここではマクロの有効方法/アドインの登録方法を記載します。
*office Excel2013の画面を例に表示しています。
アドインの登録方法はこちらから
エクセルを起動します
<ファイル>タブを押します。
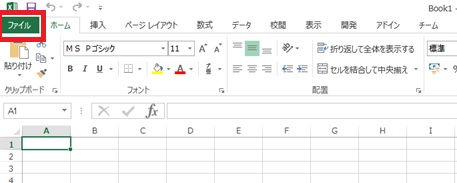
次に表示された画面から<オプション>を押します。
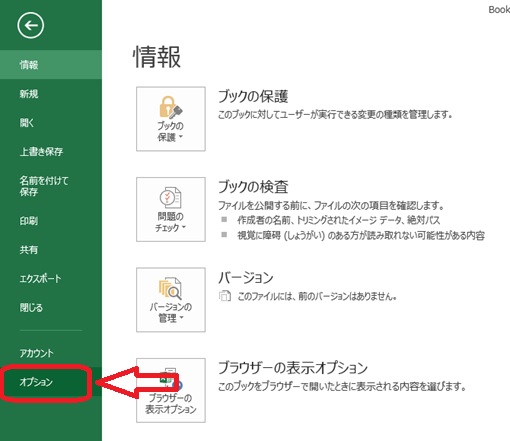
Excelのオプションボタンから
リボンのユーザー設定>メインタブ>開発にチェックを入れます。最後にOKボタンを押します。
アドインを利用する場合は<アドインタブ>も追加しておきましょう!
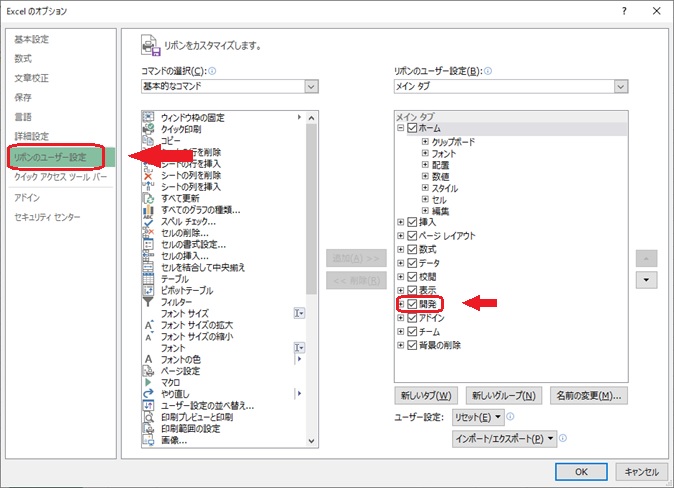
開発タブが表示されます。
次にマクロを有効にします
組織に属するWindowsパソコンの場合、Active Directory(AD)のポリシーでマクロを一括で無効にしている場合があります。
また、クライアント毎にマクロを使えないようにし、ユーザーで有効化できない場合もあります。
その場合は、自社の情報システム部門に確認ください。
*インターネットからDownloadしたマクロ付きOfficeソフトはMicrosoftが自動的に無効化しています。解除するには対象ファイルを右クリックし、[プロパティ] を選択し、[全般] タブの [ブロック解除] チェック ボックスをオンにする必要があります。詳しくはMicrosoftのサポートページをご確認ください。
先ほど表示させた<開発>タブを押し、<マクロのセキュリティ>を押してください。
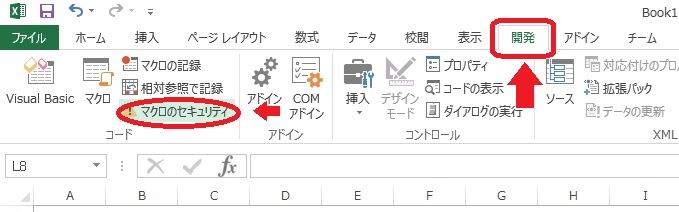
セキュリティーセンターが表示されるので
マクロの設定を選択します。
*常に有効にしている場合、今は落ち着きましたが、emotetというウイルス感染リスクがあります。警告を表示してマクロを無効にするを選択しましょう。
警告が表示されるので有効にします。(アドインとして保存すると起動時の警告はでませんのでぜひ下の登録方法を確認し、アドインとして保存ください。)
(エクセルマクロに関わらずですが、ファイルを開いたときに起動させたり、Windowsの操作やWEBの操作など様々な操作が可能です。悪意のあるプログラムは実行すると危険がありますのでむやみにのファイルは開かないようにしましょう。)
以上でマクロを起動することが可能です。
早速確認してみましょう。
アドインの登録方法
まずは、アドイン化が可能なエクセルファイルを開きます。
次に<ファイル>タブから<名前を付けて保存>を行います。
<ファイルの種類>を<<Excelアドイン(*.xlam)>>になるように選択してください。
このアドイン形式のファイルを
≪C:\Users\ユーザー名\AppData\Roaming\Microsoft\AddIns≫
の保存先に保存してください。
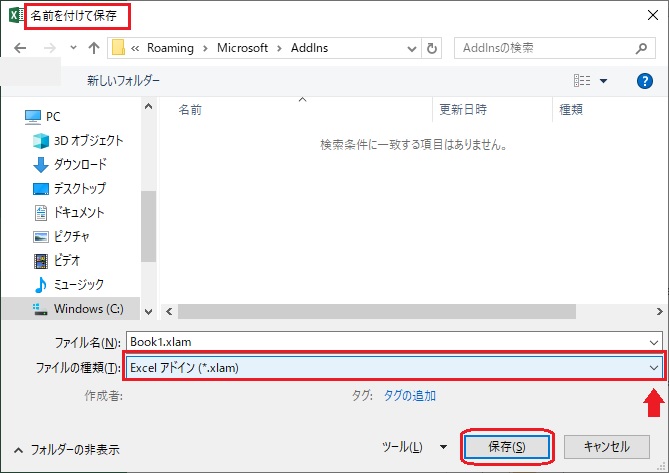
保存ができたら次に<開発>タブより<アドイン>アイコンをクリックしてください。
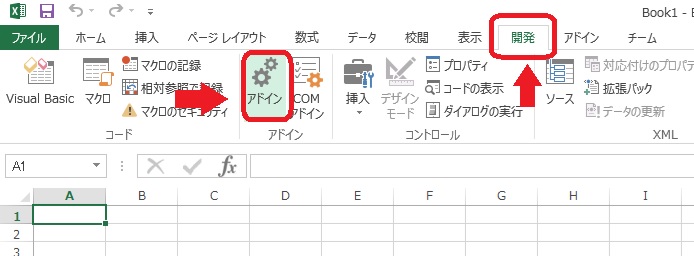
<アドイン>のメニュー画面が開くので有効なアドイン一覧より有効にするアドインを選択、チェックを入れOKボタンを押します。
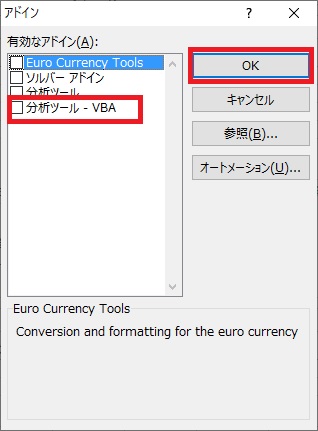
以上でアドインの登録はOKです。
なお、当サイトで提供しているコンテンツについては自動的に<アドイン>タブにアイコンが形成され利用することが可能になるようにしています。
AlpLabのツールがバージョンアップしたときは?
ツールはバージョンアップ毎にアドインを更新していく必要があります。
まずはなんでもよいのでExcelを開きます。
開発タブのアドインを押します。
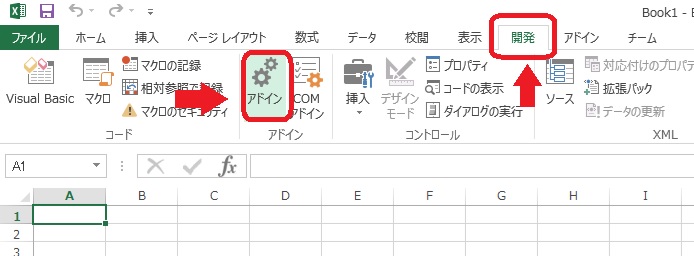
アドインの管理画面が開くのでバージョンアップするツールのチェックを外し、一旦、無効にします。
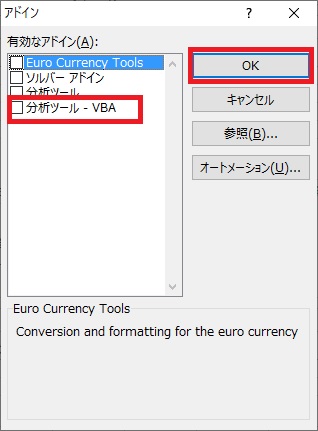
そのあと、当サイトのダウンロードボタンから最版のツールをダウンロードして
対象のExcelファイルを開きます。
次に<ファイル>タブから<名前を付けて保存>を行います。
<ファイルの種類>を<<Excelアドイン(*.xlam)>>になるように選択してください。
このアドイン形式のファイルを
≪C:\Users\ユーザー名\AppData\Roaming\Microsoft\AddIns≫
の保存先に保存してください。
<既に同じファイルがありますが上書保存しますか?>
と表示されるので上書してください。
そのあとは、アドインを無効にした手順と同じで、チェックを入れアドインを有効にすれば
最新版がご利用いただけます。
